- Overview
- Main Features
- Support to Burn Any Video Files to DVD Disc
- DIY Edit Video before Create DVD Disc
- Create 3D Movies
- More Features
- Instant real-time preview
- Support Windows 8 OS
- Set Video Aspect Ratio
- CPU Multi-Core control
- System Requirements
- Simple User Guide
- How to Burn Video to DVD?
- Step 1: Load Source Video Files
- Step 2: DVD Burning Settings
- Step 3: Create DVD
- How to Customize DVD Menu and Template?
- Part 1: Theme
- Part 2: Background
- Part 3: Button
- Part 4: Caption
- Part 5: Advanced
- How to Edit Video Files?
- Part 1: Trim
- Part 2: Crop
- Part 3: Effect
- Part 4: Watermark
- How to Create 3D Movies?
- Conclusion
If you have some family videos captured during holidays or downloaded from online, and want to backup these videos on DVD disc for later use such as send it to a friend as a gift, Leawo DVD Creator can easily make your thought true. As a professional home DVD creating program, Leawo DVD Creator provides the easiest-to-use and friendliest solution for movie fans to convert video and burn video to DVD-5/DVD-9 content with abundant DIY features.
Main Features:
- Support to Burn Any Video Files to DVD Disc
No matter what format your videos are in (AVI, MKV, MP4,
MPG, MPEG, FLV, 3GP, WMV, ASF, RM, RMVB, etc.), Leawo DVD Creator could help
convert and burn video to DVD-5/DVD-9 disc, folder or ISO Image File easily. Both
common video and HD video are supported. Furthermore, it allows you to select
subtitles and audio tracks from source videos, or even load external subtitles.
And with this DVD Creator, you can select several or all source video files and
then merge them into one big DVD movie file.
- DIY Edit Video before Create DVD Disc
The built-in video editor
provides detailed video editing features to meet specific user requirements. It
allows you to trim video to get your desired video clip burned, crop video size
to remove the black margin and save space, reset video brightness, video
saturation, video contrast and video volume to adjust effect, and add text or
image watermark to the DVD movies as your own signature.
What’s more, it offers 40+
preset free disc menu and templates models for video to DVD burning, specified
in Standard, Business, Education, Holiday, Nature, Others categories. This
video to DVD burner allows you to DIY disc menu, templates, background music,
picture, etc. with your own pictures and audios.
- Create 3D Movies
Leawo Video to DVD
creator could easily create 3D DVD movies out of various 2D videos. 6 different
3D movie effects are optional for converting 2D to 3D: Red/Cyan, Red/Green,
Red/Blue, Blue/Yellow, Interleaved, and Side by Side.
More Features:
- Instant real-time preview
Preview source videos,
editing results and 3D movie effect before burning via internal player to
ensure all things go as you wish.
- Support Windows 8 OS
Leawo DVD Creator is now
fully compatible with Windows OS, including Vista/XP/7/8.
- Set Video Aspect Ratio
Set the video aspect
ratio as 16:9 or 4:3 to fit player screen size before burning to DVD.
- CPU Multi-Core control
Support CPU multi-core
control to ensure smooth going of other programs on computer.
System Requirements to Use This Program
- Supported OS: Microsoft® Windows XP, Windows Vista, Windows 7, Windows 8, Windows 8.1
- Processor: 1 GHz or above Intel/AMD Processor
- RAM: 512MB RAM (1024MB or above recommended)
- Free Hard Disk: 5GB+ (DVD) hard disk space
- Graphic Card: NVIDIA GeForce GTX 260 and above
- Others: Recordable DVD drive, Internet Connection
Simple User Guide:
- How to Burn Video to DVD?
Step 1: Load Source Video
Files
Download and launch Leawo
DVD Creator, click “Add Video” icon to import source videos or just drag and
drop source videos directly into the program interface.
Step 2: DVD Burning
Settings
Click on "Burn to
DVD" tab to enter the "Burning Setting" panel, where you can set
the specific details regarding burning stuffs, including: burn video to DVD
disc, ISO File or DVD Folder. Then, choose the destination for you to save the
output file, and select the suitable TV Standard and video size. After you
insert a blank DVD disc, you will see a disc option in Burn To drop-down box to
burn video to DVD disc directly.
Step 3: Create DVD
Click "Burn
Now" button on the "Burning Setting" interface to create DVD.
All specific information regarding burning could be seen on the burning page,
as well as after-done settings.
- How to Customize DVD Menu and Template
Part 1: Theme
Choose one of the DVD
menu and template themes: Standard, Business, Education, Holiday, Nature,
Others, Customized in line with your requirement.
Part 2: Background
Gallery, Color, Picture
and Video are all available for you to set as disc background.
In Gallery, opt for one from Standard, Business, Education,
Holiday, Nature and Others to set as background.
In Color, there are three frames for you to select three colors and
the mixture of the three will be set as background. You can also adjust the
background Angle and Position at your own will.
In Picture, you are allowed to choose your loved image file from
local computer to serve as background image.
In Video, you can also import a video file as background to enhance
your templates design.
You can also insert an
audio file as the Background Music to make the template more phonic. In
“Duration” section, you can set a specific value regarding on how long you want
the music last. If the original music file duration is less than the needed
duration, you can check "Loop Play" to make compensation.
Part 3: Button
You are allowed to select
any of the frame style button and icon style button from Standard, Business,
Education, Holiday, Nature, Others, and Misc.
Part 4: Caption
Click on an object on the
preview area and then input the new caption. Font style, front size, bold,
italic, alignment, underline, front color etc. are all presented there for your
modification.
Part 5: Advanced
In this part, you are
enabled to regulate menu properties and style of the focused menu item, it is
totally up to your choose to decide whether to display the file name or not on
menu, display how many numbers of chapters on each menu. In addition, the style
of the focused menu item also allowed being set, actually there are two kinds
of Virtual key button type (Frame or Mark) for your option, choose one of them
and then select the corresponding color or icon for them respectively.
- How to Edit Video Files
Part 1: Trim
Under “Trim” tab, you can
get an exact length of video you want to put into the DVD by setting the “Start
Time” and “End Time” values or directly drag the triangles on the play bar.
Part 2: Crop
Go to "Crop" to
get rid of black margins if there is any. You can firstly select a cropping
style in “Zoom” and then adjust values of “Left” and “Top”, or directly drag
the dot frame on the left Original Preview window.
Part 3: Effect
Go to "Effect"
to enhance video and audio detail by adjusting brightness, contrast, saturation
and volume.
Part 4: Watermark
Go to
"Watermark" to apply an image or text to be a watermark on the video
surface.
- How to Create 3D Movies
Leawo DVD Creator also
gets an internal 3D movie maker that could allow you to convert 2D video to 3D
DVD movies with different 3D movie effects available. Enter to "3D
Settings" panel, six 3D setting modes includes Red/Cyan, Red/Green,
Red/Blue, Blue/Yellow, Interleaved, and Side by Side are available for
choosing. You can select any one of them according to your 3D player. For more
vivid 3D movie effect, you can also adjust 3D Depth from -50 to +50. Instant
preview of selected 3D movie effect is available.
Conclusion
All in all, Leawo DVD Creator is a highly efficient piece of software, when it comes to burning video DVDs or ISO files. It uses moderate CPU and RAM, response time is good and there are many options you can benefit from.
Click here to learn more or free trial by clicking the buttons below.
Recommend Other Hot Deals

















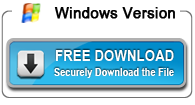
Thanks for software review
ReplyDeleteThis comment has been removed by a blog administrator.
ReplyDelete