How to burn a DVD on a Mac PC? It’s easy and makes no hassle
with 3herosoft DVD Creator for Mac! And you only need pay $10 to own this
commercial software and with life-time free upgrade service. This Mac DVD
Burner is able to produce personalized DVD movies with custom menus, background
music, pictures, and more - all tailored to your unique personality! With
support for all types of writable DVD media, it should be one of the easiest
and best solutions to burn a DVD on a Mac PC.
How to Burn a DVD on a Mac PC with 3herosoft DVD Creator for
Mac?
First, download 3hero DVD Creator for Mac on your Mac OS,
and open the .dmg file for running the program. Then, follow the simple steps
below to learn how to burn a DVD on a Mac PC.
Directly Burn Video Files to a DVD Disc
- Step 1 Load Video Files
Start the Mac DVD Burner program, click “Add Video File”
button, or go to File -> Add Video File(s) to load source video files which
you want to burn. Or you can directly drag video files into the program
interface.
Tips: This Mac DVD Burner supports batch burning mode which
can help you burn multiple video files into a DVD disc at ease.
- Step 2 Choose Output Burning Mode
Insert a blank DVD disc into your Mac disc drive. The Mac
DVD Burner will automatically identify the disc. Then, back to the program. Select
the disc you insert from the "Destination" drop-down list. Enter a
name in the "DVD Name" textbox as the output DVD name.
- Step 3 Start Burning DVD
This Mac DVD Burner can burn your videos to DVD disc, DVD
folder and ISO file. Select the necessary option for your video burning, and
then press the "Start" button to start burning process.
Create DVD Folder or ISO File
If you don’t have enough DVD discs to make DVD category in
hand, this Mac DVD burner can help you create DVD Folder or ISO file to make a
DVD backup. Now, follow the steps to create DVD Folder or ISO file.
- Step 1 Load Video Files (The same as above)
- Step 2 Choose Output Mode
Go to “Destination” drop-down list and select “Save as DVD
Folder” or “Save as Image (.iso)” and set a saving path to back up DVD folder
on your Mac PC. Then enter a name in the "DVD Name" textbox as the
output DVD name.
- Step 3 Start Creating DVD Folder or ISO File
Select creating DVD folder or ISO file and then press the
"Start" button to create DVD folder or ISO files from videos on your Mac
PC.
With this Mac DVD Burner, you can use any frame in a video
as a thumbnail for the main menu! You can edit video by trimming and resizing
before burning into DVD disc. Furthermore, this program provides many brilliant
DVD menus and menu editing methods to assist you to burn professional DVD. Howto burn a DVD on a Mac PC? Just like this.
Benefits to Purchase this Mac DVD Burner:
- Enjoy Powerful DVD Burning Functions
- Life-time Free Technical Support
- Life-time Free Upgrade Service
- 100% Clean Installation
- 100% Free from Adware
- 14-Day Unconditional Refund Guarantee




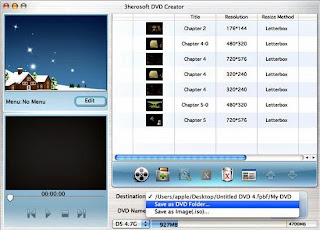


No comments:
Post a Comment